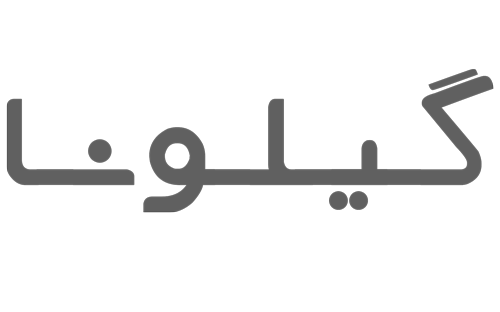ویندوز محبوبترین سیستم عامل دسکتاپ دنیا حساب میشود که براساس یک آمار تا ژوئن ۲۰۲۲ میلادی حدود ۷۶٫۳ درصد سیستمهای فعال را راهاندازی میکند و در جایگاه دوم این آمار مکاواس با ۱۴٫۶ درصد قرار دارد و لینوکس نیز ۲٫۴ درصد از کاربران را به خود اختصاص میدهد و کاربران کروماواس نیز به ۱٫۷ درصد میرسند و حدوداً ۵ درصد باقیمانده بین سیستمعاملهای دیگر تقسیم میشود. در این مقاله قصد داریم آموزش ICDL را قدمبهقدم با یکدیگر بررسی کنیم. مثل همیشه با ما همراه باشید. در بخش زیر عناوین اصلی این مقاله را میخوانید.

طبق این آمار شاید بتوان گفت تقریباً هرکسی که با کامپیوتر سروکار دارد، سیستمعامل ویندوز را میشناسد و با آن کار کرده است و با توجه به اینکه درحال حاضر ویندوز ۱۰ بیشترین تعداد کاربران را بهخود اختصاص میدهد، آموزش ویندوز ۱۰ از نصب گرفته تا کار کردن با آن اهمیت بالایی پیدا میکند. زیرا، حتی اگر کامپیوتر خانگی شما سیستمعامل دیگری داشته باشد، بازهم احتمال اینکه در محیط کاری یا تحصیلی با ویندوز ۱۰ روبهرو شوید بسیار زیاد است.
از دیرباز در بین عموم کاربران با سیستمعامل فوقالعاده ویندوز شناخته میشود و در طول فعالیت چند دههای خود تاکنون انواع سیستمعاملها را ارائه کرده است. سیستم عامل لایهای نرمافزاری است که روی سختافزار قرار میگیرد و بستر را برای استفادهی کاربر از برنامهها فراهم میکند.
ویندوز ۱۰ یکی از بزرگترین سیستمعاملهای مایکروسافت است که پساز ویندوز 8.1 در ماه جولای ۲۰۱۵ میلادی (تیرماه ۱۳۹۴ خ.) منتشر شد و برای دانلود در دسترس قرار گرفت و کاربران ویندوزهای ۸ و ۸٫۱ میتوانستند از طریق Windows Store سیستم خود را به آن ارتقا دهند و کاربران ویندوز ۷ افسانهای نیز با دریافت بهروزرسانی آن را نصب کنند. فراموش نکنید که این دسته از سیستمعاملها با تفاوت کاربری دارند.
بهطور کلی ویندوز ۱۰ با اقبال خوبی در بین کاربران مواجه شد، بهویژه پساز مصیبتهای استفاده از ویندوز ۸ و ۸٫۱ که نسبتبه رقیب خودی و بسیار سرسخت، ویندوز ۷، نتوانستند رضایت کاربران را جلب کنند.
درواقع، مایکروسافت با عرضهی ویندوز ۱۰ تلاش کرد دوباره تجربه کاربری جذاب ویندوز ۷ را در بستر ویندوز ۸ فراهم کند؛ علاوهبراین، ویندوز ۱۰ قرار بود آخرین نسخهی ویندوز باشد، پس طبیعی بود که مایکروسافت تمام توان و قدرت خود را در این سیستمعامل بهرخ بکشد.
البته بهطور رسمی در سال ۲۰۲۱ معرفی شد و حالا خبرهایی از ویندوز ۱۲ نیز به گوش میرسد. بااینهمه، براساس میزان کاربران نشان میدهد که ویندوز ۱۰ بیشتر از ۶۸ درصد کاربران را در بین تمام نسخههای سیستمعامل ویندوز بهخود اختصاص میدهد.
حداقل سختافزار مورد نیاز برای نصب ویندوز ۱۰
- پردازنده: پردازنده یک گیگاهرتزی یا بالاتر.
- حافظه رم: یک گیگابایت برای نسخه ۳۲ بیتی یا ۲ گیگابایتی برای نسخه ۶۴ بیتی سیستمعامل.
- حافظه ذخیرهسازی: ۱۶ گیگابایت برای سیستمعامل ۳۲ بیتی یا ۲۰ گیگ برای سیستمعامل ۶۴ بیتی.
- کارت گرافیک: گرافیک با پشتیبانی از DirectX 9 یا بالاتر با درایور WDDM 1.0.
- نمایشگر: رزولوشن ۶۰۰ × ۸۰۰.
اگر میخواهید از ویندوز ۷ یا ۸٫۱ به ویندوز ۱۰ ارتقاء دهید باید آخرین بهروزرسانیهای ویندوز ۷ یا ۸٫۱ را دریافت و نصب کنید. علاوهبراین، داشتن حساب کاربری مایکروسافت نیز در طول فرایند نصب مفید خواهد بود.
آموزش نصب ویندوز ۱۰ (بخش اول)
مرحله سوم: در این مرحله دو گزینه نمایش داده میشود که گزینهی اول برای ارتقاء ویندوز با حفظ تنظیمات و فایلهای کاربر، دردسترس است و گزینه دوم ایجاد فایل نصب (فلش بوتیبل یا فایل ISO) برای نصب در کامپیوتری دیگر را فراهم میکند.
مرحله چهارم: در این مرحله سه گزینه ارائه شده است که در مقابل هریک از آنها منوی کشویی قرار دارد. در ردیف اول باید زبان را انتخاب کنید و با توجه به اینکه زبان فارسی ارائه نمیشود با همان زبان انگلیسی ادامه دهید، در ردیف دوم نیز فقط ویندوز ۱۰ را میتوان انتخاب کرد و در ردیف آخر معماری ۳۲ یا ۶۴ بیتی یا هردو را میتوان انتخاب کرد تا فایل نصب ویندوز ۱۰ براساس معماری موردنیاز ساخته شود.
نصب سیستمعامل با توجه به سازگاری سختافزار در دو نسخهی ۳۲ و ۶۴ بیتی در دسترس قرار دارد. اگر نمیدانید که دستگاه شما با کدام نسخه سازگار است این ردیف را روی گزینه Both قرار دهید تا فلش بوتیبل ویندوز یا فایل ISO هر دو معماری را شامل شود و در صورتی که معماری ۳۲ بیتی را روی سیستم نصب کردید؛ اما بعد از اتمام نصب در مشخصات System متوجه شدید معماری سیستم ۶۴ بیتی است، مجدداً فرایند نصب را طی کنید تا از بروز ارورهای احتمالی جلوگیری شود. درنهایت روی دکمه Next بزنید تا به مرحلهی بعدی بروید.
مرحله پنجم: در این مرحله میتوانید یک حافظه فلش درایو با حجم حداقل ۸ گیگابایت به سیستم متصل کنید و فایل نصب ویندوز ۱۰ را روی آن بهصورت بوتیبل ذخیره کنید. علاوهبراین، میتوانید فایل ISO ایجاد کنید که در آینده روی دیویدی یا حتی با کمک برنامه Rufus آن را در فشل درایو تبدیل به فایل بوتیبل کرد. برای آموزش نصب ویندوز ۱۰ ما گزینهی اول را انتخاب میکنیم و سپس روی دکمه Next میزنیم.
اگر لپتاپ یا کامپیوتر شما دیویدیرام دارد با ذخیره فایل ISO و ذخیرهی آن روی DVD میتوانید مراحل نصب ویندوز ۱۰ را از آن طریق نیز ادامه دهید.
مرحله ششم: اگر درایو فلش بهدرستی وارد درگاه شده باشد و توسط سیستم شناسایی شود در این صفحه باید در سمت چپ نام آن را مشاهده کنید. اگر فلش شناسایی نشد آن را جدا کرده و بار دیگر آن را متصل کنید و روی گزینهی مقابل فلش سبز بزنید تا فهرست تازهسازی شود و پس از شناسایی درایو روی دکمه Next در پایین سمت راست صفحه بزنید.
مرحله هفتم: بلافاصله فرایند دانلود و بوتیبل کردن فلش آغاز میشود که با توجه به سرعت اینترنت میتواند چند دقیقه یا چند ساعت طول بکشد. بعد از تکمیل فرایند در پایین صفحه دکمه Finish نمایش داده خواهد شد روی آن بزنید تا از برنامه خارج شوید. راه دیگری نیز برای بوتیبل کردن فشل وجود دارد که از طریق میتوان آن را انجام داد؛ البته این روش پیچیدگیهای خاص خود را دارد.
آموزش نصب ویندوز ۱۰ (بخش دوم)
در این بخش فرایند نصب ویندوز از بعد ریاستارت و راهاندازی مجدد را دنبال میکنیم. پیش از آنکه سراغ مراحل نصب برویم مطمئن شوید که در صورت استفاده از فلش بوتیبل برای نصب ویندوز ۱۰ حتما تنظیمات و اولویتهای Boot را در بایوس تغییر دادهاید و بوت از روی فلش در اولویت قرار دارد.
حتی میتوانید بعد از نصب ویندوز ۱۰ در تغییراتی اعمال کنید.
البته، اگر نصب فایل را از طریق فایل ISO و DVD انجام میدهید احتمالاً نیازی به تغییر تنظیمات بوت نخواهید داشت و فقط کافی است که دیویدی را در سیستم قرار دهید و کامپیوتر خود را ریاستارت کنید.
در این مرحله اهمیتی ندارد که چه کلیدی را میزنید؛ اما بهتر است برای خود یک کلید را مشخص کنید تا گیجکننده نباشد و هربار برای نصب ویندوز آن را فشار دهید. برای مثال، کلید Enter شاید انتخاب خوبی باشد در بین سایر کلیدها از مقاومت بیشتری برخوردار است و بهخصوص در تنگناهای رفع ارور و مراحل طاقتفرسای نصب میتواند به تَمَدُّد اعصاب کمک کند. البته به متن دستور توجه کنید در برخی موارد ممکن است از شما درخواست کند کلید خاصی ازجمله F9، F11 یا شاید Esc را فشار دهید.
در نهایت دقت داشته باشید که اگر ویندوز قبلی همچنان بوت میشود و به صفحه نصب ویندوز ۱۰ جدید هدایت نمیشوید، قطعاً باید تنظیمات بوت در بایوس را مجدداً بررسی کنید.
جمعبندی
در این مقاله ابتدا روش دانلود ویندوز ۱۰ را از دو طریق بررسی کردیم تا شرایط را برای نصب ویندوز ۱۰ آماده کنیم و مراحل نصب ویندوز را بهترتیب در سه بخش مجزا طی کنیم. درنهایت آموزش کار با ویندوز ۱۰ به صورت مقدماتی ارائه شد تا بتوان بعد از نصب آن برخی از مهمترین فعالیتها و تنظیمات را اعمال کرد. پیشنهاد میکنیم بعد از نصب حتماً به صورت دورهای از تهیه کنید تا درصورت مواجه شدن با ، بتوانید با کمک آن دادههای مهم خود را بازگردانی کنید.